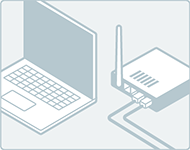Wink Hub Recovery
Due to a service disruption, Wink Hubs need to be recovered before being connected to Wink. We are now offering two solutions to users who are affected by this outage:Fixing Wink Hub Yourself
IMPORTANT: Before you change your DNS settings, write down your current DNS server addresses or settings on a piece of paper or take a screenshot.
RECOMMENDED: Print or take a screenshot of these instructions in case you run into an issue and need to see to these instructions.
Save and change DNS server settings
-
Return here after clicking on your router below. Do not change your DNS addresses yet. Continue to step 2 here after finding where your DNS settings are.
- Airport Apple Router
- Arris TG862
- Asus
- Linksys EA series/N600, N900
- Motorola sbg6580
- Netgear (Genie)
- Netgear (Non-Genie)
- Verizon FIOS Actiontec MI424WR
- If you have a router that disables DNS configuration, such as a 2wire 3801HGV or NVG589, continue with these instructions instead.
- Router not listed? Search here
- Write down your current DNS server addresses or settings on a piece of paper, or take a screenshot. You will need to keep these numbers so that you can revert back to them after updating your Hub.
- Change the first DNS address to 52.4.183.25; next, if you have a field for a second DNS address, change it to 52.0.103.131
- Save or update your router settings. You may need to restart your router for the settings to take effect if it doesn’t restart automatically. Internet will go down while the router updates. Wait until it comes back up.
Reboot and update your Hub
- Reboot your Hub by unplugging it and plugging it back in.
- Your Hub light will flash a series of different colors and should turn either solid blue or blinking purple within about 10 minutes.
- Solid Blue: Continue on to step 3
- Blinking Purple: Open the Wink app on your smartphone and tap “Add a Product,” then follow the steps to connect Wink Hub. Be sure to return here to finish these steps.
- Solid Yellow: Your Hub is connected to your network, but not the internet. If it’s been solid yellow for a few minutes, you might need to power-cycle the Hub. If it’s still stuck on solid yellow, make sure your DNS configuration is correct, or give us a call.
- Once the update is finished, confirm that the Hub firmware is on 0.86.0 by going into your Hub settings page in the Wink app.
Revert back to original DNS server settings
- MOST IMPORTANT PART: Reset your DNS server address or settings to the original numbers that you wrote down in the beginning. You may need to restart your router for the settings to take effect.
- Reboot your Hub again by unplugging it and plugging it back in. Make sure the light is solid blue.
Verify that your Hub works
- Try controlling something from the Wink App. If it works, then you’re all set!
- If you’ve been able to recover your Wink Hub and no longer need to ship back your Hub for repair, please let us know so that we can cancel the box shipment.
FAQ
- Q. Why don’t I see my router on the list?
- A. Though this list is not comprehensive, you may still be able to follow generic steps for changing your DNS. Some routers/providers don’t allow you to change your DNS. If you don’t see your router here, give us a call and we might be able to help you out!
- Q.
Why can’t I access the internet after performing these steps?
- A. Please make sure you changed your DNS settings back to your original configuration (the one you wrote down in step 2).
- Q.
How long does it take for my Hub to update once I’ve changed the DNS settings?
- A. The update should only take a few minutes. Confirm that the Hub LED is solid blue and firmware is 0.86.0 in the app before changing your DNS settings back to the original configuration.
- Q.
My Hub is solid yellow again. What does this mean?
- A. Your Hub is connected to your network, but not the internet. If it’s been solid yellow for a few minutes, you might need to power-cycle the Hub. If it’s still stuck on solid yellow, make sure your DNS configuration is correct, or give us a call.
- Q.
My Hub started flashing pink after connecting to the new DNS. What do I do?
- A. Your Hub is in Soft AP and has lost connection to your wireless network. You will need to provision it again by going through ‘add a product’ in the Wink app. When your hub has connected successfully, don't forget to change your DNS settings back.
-
Q. I don’t see my DNS address server. How can I find it?
- A. Follow your router-specific instructions at the https://support.opendns.com/forums/21618374 page. If you still can’t find the correct menu, feel free to give us a call.
-
Q. Will these changes mess up my Wi-fi network?
- A. As long as you change your DNS back to your original configuration afterwards, your wifi connected devices will not be affected.
-
Q. I forgot my old DNS configuration! What do I do?
- A. If you forgot to write down your old DNS server, google hosts a public one:
Address 1 (primary): 8.8.8.8
Address 2 (primary): 8.8.4.4
OR contact your ISP.
- A. If you forgot to write down your old DNS server, google hosts a public one:
-
Q. I have multiple access points. Do I need to change the DNS settings for each one?
- A. No, just change the settings on your main router or modem/router provided by your ISP. You may need to power-cycle or disable multiple routers to avoid wrong pairing. Your Hub should be connected to the SSID broadcasted by your main router in order to receive the update.
-
Q. What should I do if my Hub is solid blue but the Hub firmware is not 00.86?
- A. Check your app to see if there is a Hub update available. If you don’t see anything, try power-cycling your Hub. Still can’t get the update? Give us a call and we will push out the update to your Hub manually.
-
Q. What if I deleted my Hub?
- A. That’s okay. You can still send us your Hub or fix it yourself by following the instructions above.